Selenideを試した
先日参加した JJUG CCC 2016 FALL で、うらがみさんがSelenideの発表をしていた。
明日はJJUG CCCでSelenideの話をします!最近全然画面作ってないから「実践する」から「実践したい」に改題したい!!!(しろめ) https://t.co/q64G2cm42m #ccc_c6
— うらがみ⛄ (@backpaper0) 2016年12月2日
これを拝聴して便利に感じたので試してみた。
スライドはこちら。
Try Selenide
Selenideとは?
SelenideはSelenum WebDriverをラップしたブラウザテストの自動化フレームワークのこと。
Selenum WebDriverは各種ブラウザのWebDriver APIを呼び出す、これも自動化フレームワーク。
WebDriverはW3C規格なのでプロプラではなくオープンなAPIと言える。
テスト対象のアプリからSelenum WebDriverをラップしたSelenideを呼び出し、Selenum WebDriverは各種ブラウザごとのWebDriverを呼び出すことで、ブラウザからテスト対象のアプリを実行する、というのが全体の流れ。
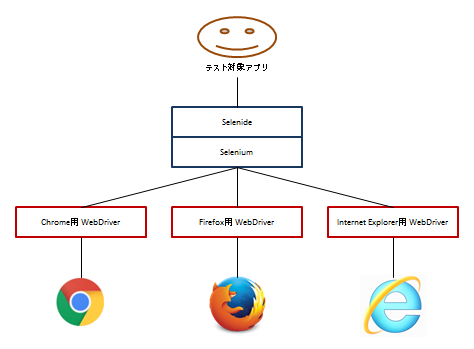
各種ブラウザのWebDriverを準備する
Selenide/Selenum WebDriverを使うには、まずテスト対象の各種ブラウザのWebDriverを仕込まないとならない。
Selenum WebDriverのサイトに各種ブラウザのWebDriverダウンロード先が記載してあるので、そこから目的のブラウザのWebDriverをダウンロードする。
Selenum WebDriver - Third Party Browser Drivers
ChromeならGoogle Chrome Driver。
FirefoxならMozilla GeckoDriver。
Internet ExplorerはSelenumが提供しているらしく、Selenum WebDriver - Downloadsの「The Internet Explorer Driver Server」にある。
EdgeからはMicrosoftが提供しているらしく、MicrosoftのサイトWebDriver - Microsoft Edge Development にある。
ダウンロードしたWebDriverは展開して適当なフォルダに保存する。
今回試したのは32bit Windows環境なので、上のサイトから32bit Windows用のChrome・Firefox・Internet ExplorerのWebDriverをダウンロードして「C:\SeleniumDriver」に保存した。
ビルドスクリプトの準備と依存関係の追加
ビルドスクリプトを用意し、Selenideを含む関連するライブラリを依存関係に記述する。
関連するライブラリは、Selenide内で使用しているSLF4Jの実装と、単体テストスイートとしてJUnitになる。
<dependencies> <dependency> <groupId>org.slf4j</groupId> <artifactId>slf4j-simple</artifactId> <version>1.7.21</version> </dependency> <dependency> <groupId>junit</groupId> <artifactId>junit</artifactId> <version>4.12</version> <scope>test</scope> </dependency> <dependency> <groupId>com.codeborne</groupId> <artifactId>selenide</artifactId> <version>4.0</version> <scope>test</scope> </dependency> </dependencies>
Gradleのbuild.gradleは下記の通り。
dependencies {
compile "org.slf4j:slf4j-simple:1.7.21"
testCompile "junit:junit:4.12"
testCompile "com.codeborne:selenide:4.0"
}
テストクラスの用意とSelenide/Selenum WebDriverの設定
まずJUnitから呼ばれるテストクラスを用意し、テストクラスの初期化メソッドを定義する。
public class AppTest { @BeforeClass public static void beforeClass() throws Exception { } }
続いて初期化メソッドにSelenideとSelenum WebDriverの設定をする。
@BeforeClass public static void beforeClass() throws Exception { // WebDriverのパスを設定 System.setProperty("webdriver.ie.driver", "C:\\SeleniumDriver\\IEDriverServer.exe"); System.setProperty("webdriver.gecko.driver", "C:\\SeleniumDriver\\geckodriver.exe"); System.setProperty("webdriver.chrome.driver", "C:\\SeleniumDriver\\chromedriver.exe"); // テスト結果の出力先 Configuration.reportsFolder = "test-result/reports"; // 使用するブラウザの指定 // Configuration.browser = WebDriverRunner.INTERNET_EXPLORER; // Configuration.browser = WebDriverRunner.FIREFOX; Configuration.browser = WebDriverRunner.CHROME; }
System.setProperty()で、ダウンロードしたInternet Explorer・Firefox・ChromeのWebDriverのパスを設定する。
Configuration.reportsFolderで、テスト結果(スクリーンショットなど)の保存先を指定する。
今回は相対パスで指定しているので、テスト実行時のカレントフォルダにConfiguration.reportsFolderで指定したフォルダが作成される。
Configuration.browserで、テストするブラウザを指定する。WebDriverRunner.CHROMEを指定しているので、テストを実行すると、chromedriver.exeを経由してChromeブラウザが立ち上がってテストが行われる。
Internet Explorerでテストする場合はWebDriverRunner.INTERNET_EXPLORERを指定して、Firefoxでテストする場合はWebDriverRunner.FIREFOXを指定する。
(うらがみさんは使用するブラウザを実行時引数で指定していたので、その方法はうらがみさんのスライドを参照)
テストメソッドの用意
今回は以下の手順のテストを行う。
- http://www.yahoo.co.jp/にアクセスする
- 検索ワードに「selenide」を入力する
- 検索を実行する
- 「selenide」の検索結果が出力されているか検証する
最後にスクリーンショットを保存する。
まずはテストクラスにテストメソッドを用意する。
@Test public void selenideTest() throws Exception { }
テスト対象のメソッドに@Testを付ける。
http://www.yahoo.co.jp/にアクセスする処理を記述する。
@Test public void selenideTest() throws Exception { open("http://www.yahoo.co.jp/"); }
staticインポートしたopen()メソッドにアクセスするURLを指定する。
次に、検索ワードに「selenide」を入力する処理を記述する。
Yahoo!の検索ワードは下記のHTMLで表現されている。
<input name="p" id="srchtxt" type="text" value="">
なので、セレクタでID「srchtxt」を検索し、そこに値「selenide」を入れる処理を記述することになる。
@Test public void selenideTest() throws Exception { open("http://www.yahoo.co.jp/"); $("#srchtxt").val("selenide"); }
jQuery風の$メソッドでDOM要素を選択して、val()メソッドで値を入れる。
さらに、検索を実行する処理を記述する。
Yahoo!の検索ボタンは下記のHTMLで表現されている。
</label><input type="submit" id="srchbtn" class="srchbtn" value="検索">
先ほどと同様にセレクタでID「srchbtn」を検索し、クリックを実行するclick()メソッドを呼び出す。
@Test public void selenideTest() throws Exception { open("http://www.yahoo.co.jp/"); $("#srchtxt").val("selenide"); $("#srchbtn").click(); }
その後、検索結果のHTMLのbody部に「selenide」の検索結果が出力されているか確認する。
@Test public void selenideTest() throws Exception { open("http://www.yahoo.co.jp/"); $("#srchtxt").val("selenide"); $("#srchbtn").click(); $("body").shouldHave(text("Selenide: concise UI tests in Java - このページを和訳")); }
最後にスクリーンショットを保存する。
@Test public void selenideTest() throws Exception { open("http://www.yahoo.co.jp/"); $("#srchtxt").val("selenide"); $("#srchbtn").click(); $("body").shouldHave(text("Selenide: concise UI tests in Java - このページを和訳")); screenshot("selenideTest"); }
今回は相対パスで指定しているので、テスト実行時のカレントフォルダにConfiguration.reportsFolderで指定したフォルダが作成される。
テストの実行
Mavenで実行する場合、下記を実行する。
mvn test
Gradleで実行する場合、下記を実行する。
gradle test
どちらの場合でも、ブラウザが立ち上がって(今回の場合はChrome)、検索ワード「selenide」を入れて、検索して、検索結果が表示されて、ブラウザが終了してテストが正常終了すると思う。
テスト結果を保存しているはずなので、カレントフォルダの「test-result/reports」を見てみると、「selenideTest.png」と「selenideTest.html」が出来ている。
「selenideTest.png」はスクリーンショットの画像イメージで、「selenideTest.html」はその時のHTML。両方撮ってくれる。
「selenideTest.png」はこんな感じ。
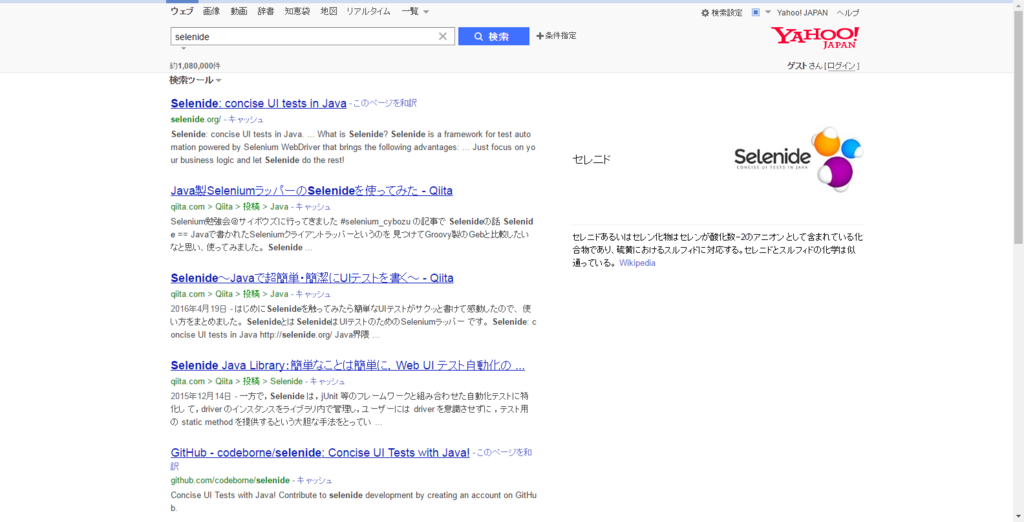
最後に
駆け足に試したが、Selenideいいね。
今後も使うと思う。
うらがみさんのスライドの中では他に、ページオブジェクトパターンやSeleniumが提供しているDockerイメージを使ったテストなども紹介している。
これらも試してみようと思う。
JJUG CCC 2016 FALLに参加してきた #jjug_ccc
半年ごとの恒例イベントJJUG CCCの、2016年秋の会「JJUG CCC 2016 FALL」に参加してきた。
以下、自分用のメモとして参加したセッションの感想をまとめる。

Be a great engineer!~ フォローすべきトレンド、スルーすべきトレンドをどう見抜くのか
speakerdeck.com
谷本 心(日本Javaユーザーグループ)さんの発表。
Twitterハッシュタグは #ccc_a1。
浮き沈みや当たり外れの多いこのIT業界での効率的な成長の仕方が話の本質にあると思った。
技術を表面的なテクニックで捉えるのではなく、メタで捉えて「要するに何なのか」を理解することが重要とのこと。
「破壊的イノベーションと持続的イノベーション」の話で、「前に失敗したよね、これ」はたまに自分も使うから注意が必要で、再注目される理由を知ったうえで判断するのは重要だと思った。
そうだ。昔Palmにイノベーションを感じて追っかけたけど廃れて、数年後にiPhoneが出たのを思い出した。Palmは失敗したけどiPhoneは大成功しているしね。つまりそういうことか。
技術カンファレンスでイノベーションの情報を手に入れるのは同意で、自分もそれが得たくて技術カンファレンスに出席している。
情報の入り口を広げるためにも英語を習得するのは個人的に必要なことだなと思う。
あとガートナー社が注目のテクノロジトレンドを発表しているらしい。
これのことかな?
ガートナーの2017年テクノロジトレンドにAIやブロックチェーン - ZDNet Japan
じっくり読んでみよう。
日本でも出来る!最先端のDevOpsを導入する方法
牛尾 剛(Microsoft Corporation)さんの発表。
Twitterハッシュタグは #ccc_c3 #ccc_cd3。
「筋肉は世の中の99%の問題を解決する」とか言ったり、オープニングの「DevOps!」の合唱とか、のっけからパワフルな牛尾さん。
日本と西洋の生産性の違いについて話をしていて、カンファレンスの参加レポートをアメリカは何枚かの写真とURL貼ってメール送るだけで約2時間で完了するが、日本はプレゼン資料作ってプレゼンして・・・と約3日かかると。
なぜこのような話をしたかというと、DevOpsは西洋文化の上で成り立っているので日本文化の上でやるにはいろいろと無理が出てくるとのこと。
日本でDevOpsやるなら日本文化とDevOpsの間に西洋文化のフィルタを挟むのが良いとか。
あとDevOpsはアジャイルであることが前提。
無駄をあぶりだすのに使用するのがvalue stream mapで、ここから削れる箇所を見つけるそうな。
value stream mapはこういうもの。
情報システム用語辞典:バリューストリーム・マップ(ばりゅーすとりーむ・まっぷ) - ITmedia エンタープライズ
話の中で「エッセンシャル思考」という引用があって、それはこの本のことかな。
エッセンシャル思考 最少の時間で成果を最大にする
DevOpsスタートキットを公開しているそうなので、見てみようと思う。
DevOps スタータキットの公開 - メソッド屋のブログ
牛尾さんは「オブジェクト脳のつくり方」の著者なのか。
この本は熟読した覚えがある。
発表の最後にブログを公開していて、それがこちら。
「知らないこと」を恐れないマインドセットが技術導入を加速する - メソッド屋のブログ
GitBucketを支えるJava技術とグローバルで使われるOSSの作り方
www.slideshare.net
竹添 直樹さんの発表。
Twitterハッシュタグは #ccc_c4 #ccc_cd4。
GitBucketは自分の仕事場でも使っている。
竹添さんのGitBucketの開発を通したOSS活動とはどういうことなのか?ということを知りたく聞きに行った。
まずはGitBucketの紹介。さすが竹添さん、Scala推し。
個人的にGitの技術的なところに興味があったので、GitBucketの技術スタックが見れて良かった。
GitRepositoryにアクセスするのにJGitを使っているのか、なるほど。
さまざまな拡張ポイントを作って、それをプラグインが利用するというやり方は、rebuild.fmでJenkinsのKawguchiさんが言ってたやつだ。
Rebuild: 161: Angry Jenkins Angers Me (kohsuke)
みんながやりたいことをすべて取り込めないし、他人が書いた(イケてない)コードを取り込むこともしたくないから、そういうのはプラグインで好きにやってくれという。
OSS活動で重要なのは
- ユーザ
- 開発者
- コミュニティ
- エコシステム
の4つとスライドでは書いてあったが、最も重要なのは英語。
GitBucketのUI、ドキュメント、ブログ、GitHub上でのやりとりすべてを英語でするようにしていて、それがユーザを広げるし開発者・コミュニティ・エコシステムの発展に寄与している。
やっぱ英語だよね・・・。
JavaFX アプリケーションを素敵に着飾ってみる
speakerdeck.com
トースト小僧さんの発表。
Twitterハッシュタグは #ccc_l5。
JavaFXアプリの見た目を変える方法について話してくれた。
見た目はCSSで変えられて、標準のCSSテーマがあってそれを拡張・更新して見た目を変えて行く。
標準のCSSテーマは前までCaspinaと呼ばれるテーマだったが、JavaFX 8からはModenaと呼ばれるものに変わった。
ModenaのCSSは3,000行を超えるので読むのはしんどい・・・。ということで、CSSを作るツールをトースト小僧は作ったそうな。
他、テーマを変更するためのライブラリが世の中にはあるそうで、
- JFoenix
- RichTextFX
などが紹介された。
RichTextFXはすてきだな。
TextPaneに行番号表示やシンタックスハイライトを与えてくれるライブラリとのこと。
JavaFXはあまり注目されない技術だけど、クライアントアプリを作るのに世話になっているから、こうして盛り上げるのは良いことだと思う。
このスライドツール自体JavaFXで作られていて、なるほどドッグフードしている感があふれて好感が持てる。
受験勉強経験も留学経験もない日本人がJavaOneで英語で講演できるようになるまで
山本 裕介さんの発表。
Twitterハッシュタグは #ccc_l6。
実は山本さんは帰国子女なので「そういうオチかい!」となりそうになったが、幼い時に海外生活をしていたということでノーカンだそうな。
「世界をまたにかけて仕事をする父親に憧れて」、日本の企業から外資系の会社に転職し、英語から逃れられない環境に自分を追い込んだそうで、その結果が今の姿なのだなと実感した。
「英語学習に王道はない」とのことなので、自分も愚直に出来る範囲で勉強しようと思う。
Selenideを試行錯誤しながら実践するブラウザ自動テスト
Selenideを試行錯誤しながら実践するブラウザ自動テスト
うらがみさんの発表。
Twitterハッシュタグは #ccc_c6 #ccc_cd6。
SelenideはSelenium WebDriverを使いやすくラップしたフレームワークで、ブラウザテストが自動で出来るものとのこと。
序盤はSelenium WebDriverとSelenideの比較をしてくれたが、自分はSelenium WebDriverすら知らなかったので比較もさることながらテストをしている様子からして衝撃的。
比較はSelenideのGitHub Wikiにも載っているそうなので、そちらも参照。
Selenide vs Selenium ・ codeborne/selenide Wiki
Selenideを使えば各種ブラウザで所定のURLにアクセスし、フォーム送信し、結果のスクリーンショットを撮る。などのテストが容易に行える。
これは非常に便利。
うらがみさんがデモを見せてくれたが、デモも気になるがMacの壁紙の女子力の高さと「Vimを使ってくれてありがとう」も気になって仕方がなかった。
早速まずは試してみようと思う。
このセッションはテクニカルな面での今日イチの収穫だった。
あとうらがみさんがvim派だというのも収穫。
PlantUMLを入れてみた
PlantUMLを使ってUMLを書いてみようと思い、まずはセットアップしたのでメモを残す。
PlantUMLとは?
PlantUMLはUMLダイアグラムを記述するためのオープンソースのツールで、他のツールとの違いはテキストファイルから図を生成するという点。
astah* UMLとか他のツールはマウスを使ってGUIで図を書くのと比べて、PlantUMLはテキストファイルに記述した定義に則って図を生成するというのが違い。
テキストファイルなのでバージョン管理もしやすいし、他のメンバーとのコラボレーションもしやすい。
反面、書き方を覚えないとならないので、イニシャルコストはかかる。
生成する図はPNG(ラスタ画像)やSVG(ベクタ画像)で生成できるので、用途に応じて使い分ける。
生成にはPlantUMLの他にGraphvizというものを使う。
PlantUMLはJavaで書かれているのでクロスプラットフォームだが、Graphvizはネイティブなので各プラットフォームに応じたバイナリを使用する。
PlantUMLのインストール
PlantUMLのダウンロードページからplantuml.jarをダウンロードして適当なフォルダに保存。
Graphvizのインストール
Graphvizのダウンロードページから適したバイナリをダウンロード。
今回はWindows版ZIPファイルをダウンロードして、releaseフォルダの中身をC:\Program Files\graphviz-2.38に展開した。
(C:\Program Files\graphviz-2.38\binに実行ファイルがあるようにした)
インストール後の動作確認
plantuml.jarが置いてあるフォルダでコマンドプロンプトを立ち上げて、以下を実行する。
java -jar plantuml.jar -testdot
PlantUMLとGraphvizがうまく動けば以下のようなメッセージが出るはず。
The environment variable GRAPHVIZ_DOT has not been set Dot executable is c:\Program Files\graphviz-2.38\bin\dot.exe Dot version: dot - graphviz version 2.38.0 (20140413.2041) Installation seems OK. File generation OK
PlantUMLの動作確認
plantuml.jarと同じところにsample.txtを作成。
内容は以下の通り。
@startuml Class1 -> Class2 : 処理A Class1 <-- Class2 @enduml
Class1から「処理A」というメッセージを送って、Class2から返ってくるという、簡単なシーケンス図。
plantuml.jarが置いてあるフォルダでコマンドプロンプトを立ち上げて、以下を実行する。
java -jar plantuml.jar sample.txt
すると下記のPNGファイル(sample.png)が生成される。

既定値ではPNGが作成されるので、明示的にPNGを生成したい場合は下記で実行する。
java -jar plantuml.jar -tpng sample.txt
SVGで出力したい場合、-tsvgを指定する。
java -jar plantuml.jar -tsvg sample.txt
PlantUMLの書き方
日本語リファレンスがあるので、これを参考に書いてみよう。
Spring Day 2016に参加してきた
JJUG(日本Javaユーザグループ)のイベントは何度か参加したことがあったが、今回初めてJSUG(日本Springユーザ会)のイベントに参加した。
以下、自分用のメモとして参加したセッションの感想をまとめる。
Spring Framework 5.0 (ROOM1-2)
来年3月にリリース予定のSpring Framework 5.0のお話。
今日の主なテーマは下記の4つ。
・パフォーマンス改善
・JDK9とJigsaw
・HTTP/2とServlet 4.0
・リアクティブアーキテクチャ
その中で一番時間を割いて説明していたのはリアクティブについて。
リアクティブとかノンブロッキングとかの話についていけてないので、このあたりを勉強しないといけない。
災害対策(DR)対応の超ミッション・クリティカル Cloud Foundry は Azure !! (ROOM1-3)
Azureは全世界に30のリージョンがあるから、超ミッション・クリティカルなシステムでも運用できますよというお話。
30のリージョンというのはアマゾン ウェブ サービスとGoogle Cloud Platformを合わせた数よりも多いとか。
AWSはいま14リージョン、Google Cloud Platformはいま6リージョン?自分の調べたソースが正しいのか分からないが、確かに合わせた数よりも多い。
日本だけでも東日本と西日本の2箇所があるので、災害対策はバッチリでしょということ。
事例紹介としてFordPass ( https://www.fordpass.com/ ) が紹介されていた。
FordPass、いいな。
駐車場をアプリから予約出来たり、車生活での不安を解消するサービスになると思う。
モノリシックなシステムからマイクロサービスベースのシステムに移行することを薦めていた。
システム開発は建築からいろいろとノウハウを吸収したが、建築は30年の耐用年数で考えて設計するのにシステムはそれよりはるかに短い期間で作り直すのだから、そもそもの思想が違うのだからシステム構築に合った考え方を導入しましょう。その解がマイクロサービスだし、基盤としてCloud Foundry + Azureの組み合わせが良いよという話。
Spring Security で作る Web API アクセス制御の最適解 (ROOM3-5)
www.slideshare.net
個人的にも最近「Web APIのアクセス制御って何が正解なんだろ?」と思うところがあった矢先のこのセッションだった。
「最適解」というタイトルだが結論は「case by case」とのこと。
プライベートネットワーク内であればSSLいらない、外とつながるならSSL必須。
SSL使うならBasic認証もありだけど、SSLも万全ではないしリクエスト毎に静的・無期限のクレデンシャル(ユーザーの認証に用いられる情報)を流すのには抵抗がある。
リクエスト毎に異なるクレデンシャルを流す方法としてHMACを用いたAPIキー署名がある。
OAuth 2.0が例に挙がったが、そもそもOAuthは認証の仕組みでも認可の仕組みでもない。
Aが持っている認可をBに部分委譲するための仕組みがOAuth。
この委譲の仕組みを使ってアクセス制御をする。
詳しくはスライドの神様を参照。
Web APIの認証とは関係ないが登壇者的に面白いと思う技術がOpenID Connect。
詳細はスライドの38枚目を参照。
(OpenID Connectがしてくれること)
Spring5に備えるリアクティブプログラミング入門 (ROOM3-6)
www.slideshare.net
Spring Framework 5.0のお話のときも思ったが、まだまだこのあたりの話についていけてないので勉強しないといけない。
Microservices Architectureを超大規模プロジェクトでやってみた。 (ROOM2-7)
実践的なお話を聞いた。
ビルド時間14時間、.warを動かすのに32Gbyteのメモリが必要なほどの巨大なモノリシックシステムを数年かけて今もマイクロサービス化しているという話。
聞くも涙、語るも涙。
どの単位で切り出すかを手探りでやって、まずは「業務機能での何となくの塊」に分けてマイクロサービス化する。
巨大なシステムだからコストかかる → コストを下げるためにスリム化する → 32Gbyteメモリが1-4Gbyteまでスリム化。
Grailsでドメイン駆動設計を実践する時の勘所 (ROOM2-8)
www.slideshare.net
ドメイン駆動設計に惹かれて参加。
GrailsはフルスタックWebアプリケーションフレームワークで、「動くものがすぐに作れる」「記述が簡潔」「GORMが強力」「プラグイン機構」という特徴を持っている。
ドメイン駆動設計は「ドメインそのものとドメインのロジックに焦点を置いてシステム設計をする」手法。
自分もエリックさんの本を持っているが、難解で重くて読むのつらい。登壇者は「500ページを超える鈍器」と表現。確かに。
GrailsとDDDの相性は非常に良いらしい。
が、Grailsの知識はなく、DDDの知識も中途半端なので、両方を勉強しなおしてからスライドを再度見させていただこうと思う。
Data Microservices with Spring Cloud Stream, Task, and Data Flow (ROOM2-9)
マイクロサービスをLinux/UNIXのパイプのようにつないで一連の処理を実現しようという話。
パイプ好きにはたまらない仕組み。
Spring Cloud Streamが長命のタスク向き、Spring Cloud Taskが短命のタスク向き。
クラウド上で動くので、スケールアップ・スケールアウトは容易だし、データのルーティングも出来るので細かな制御が可能。
Spring Cloud StreamとSpring Cloud Taskのデモをやってくれた。
PCF Devで試してみよう。
再来週は
次はJJUG CCC 2016 Fallに参加予定。
JJUG CCC 2016 Fall
FolderBrowserDialogのRootFolderをDesktopDirectoryにすると、Windows10では死ぬ
.NETでフォルダ参照ダイアログにFolderBrowserDialogを使ってるのだが、プロパティのRootFolderにDesktopDirectoryを指定すると、Windows10ではフォルダ参照が機能しなくなる。
サンプルのフォルダ参照ダイアログ表示処理
RootFolderを指定しないFolderBrowserDialogの例として、以下のようなプログラムを用意した。
FolderBrowserDialog dialog = new FolderBrowserDialog(); dialog.Description = "素のFolderBrowserDialog"; DialogResult result = dialog.ShowDialog();
RootFolderを指定するFolderBrowserDialogの例として、以下のようなプログラムを用意した。
FolderBrowserDialog dialog = new FolderBrowserDialog(); dialog.RootFolder = Environment.SpecialFolder.DesktopDirectory; dialog.Description = "RootFolderをDesktopDirectoryにしたFolderBrowserDialog"; DialogResult result = dialog.ShowDialog();
Windows7での動作
上のサンプルをWindows7で動かしてみる。
まずはRootFolderを指定しないFolderBrowserDialog。
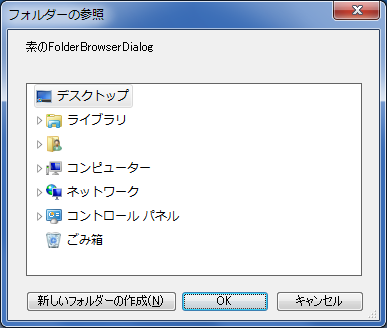
続いてRootFolderを指定するFolderBrowserDialog。
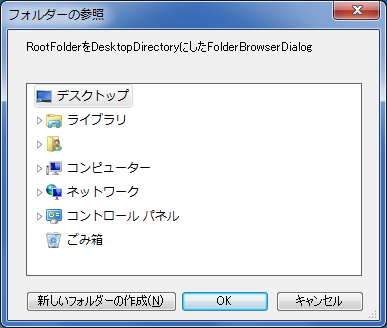
見た目はまったく同じ。
Windows10での動作
これがWindows10だと、こうなる。
まずはRootFolderを指定しないFolderBrowserDialog。

続いてRootFolderを指定するFolderBrowserDialog。

すっからかんになった。
デスクトップの下はデスクトップにあるフォルダしか表示されなくなる。
回避策
そもそも、RootFolderの指定にDesktopDirectoryを指定するからこうなるのであって、デスクトップを初期表示したければ規定値のDesktop(DesktopDirectoryではなくDesktop)を使えということ。
MSDNによるとDesktopDirectoryは「デスクトップ上のファイル オブジェクトを物理的に格納するために使用されるディレクトリ。」となっている。
Desktopは「物理的なファイル システム上の場所ではない論理的なデスクトップ。」となっている。
いままでは物理的には実在しない「コンピュータ」とか「コントロールパネル」を表示していたが、Windows10からは厳密に実在するフォルダしか表示しないという動きに変わったということ。
Windows8.1は、Windows7と同じ動きをしていた。
Windows10対応のひとつだね。
Linux (CentOS 7) で GitBucket を動かす
開発サーバーにGitBucketを入れたので、その手順をメモする。
入れたものは下記のとおり。
| 製品 | バージョン | 参照先 |
|---|---|---|
| JDK | 8u101-linux-x64 | Java SE Development Kit 8 - Downloads |
| Tomcat | 8.5.5 | Apache Tomcat® - Apache Tomcat 8 Software Downloads |
| GitBucket | 4.4 | Release 4.4 · gitbucket/gitbucket · GitHub |
それぞれの手順を順に記す。
JDK
TomcatとGitBucketを動かすためにJDKを入れる。
Oracleのダウンロードページから、現在最新版の8u101をダウンロードする。
手元のLinuxは64bitなので、linux-x64を。
RPMの方が楽なのでjdk-8u101-linux-x64.rpmをダウンロード。
ユーザー作成
まずはTomcatを動かすためのユーザー tomcat を作る。
useradd -s /sbin/nologin tomcat
Tomcatのインストール
ダウンロードサイトからTomcatのtar.gzファイルをダウンロードし、適当なフォルダに展開する。
tar xvzf apache-tomcat-8.5.5.tar.gz
展開したファイルを /usr/local に移動する。
mv apache-tomcat-8.5.5 /usr/local
所有者を先ほど作成したtomcatに変更する。
cd /usr/local chown -R tomcat:tomcat apache-tomcat-8.5.5
ln -s apache-tomcat-8.5.5 tomcat
環境変数を設定
/etc/profileに環境変数 CATALINA_HOME を設定する。
/etc/profile をエディタ開いて、下記を追加。
export CATALINA_HOME=/usr/local/tomcat
Tomcatをデーモンとして動かす
サーバーなのでサーバー起動時に自動で立ち上がって欲しいからデーモンとして動かす。
Tomcatには jsvc というデーモン化ツールがあるので、それをセットアップして使う。
まずはTomcatのインストールフォルダのbinに移動。
cd /usr/local/tomcat/bin
jsvcのアーカイブを展開。
tar xvzf commons-daemon-native.tar.gz
展開後のフォルダに移動。
cd commons-daemon-1.0.15-native-src/unix
Makeファイルを生成。
./configure
makeを実行。
make
出来たjsvcをコピー。
cp jsvc ../..
ここまででデーモン起動用のシェルが作成されるので、試しに起動してみる。
cd /usr/local/tomcat/bin ./daemon.sh start
ブラウザで http://localhost:8080/ にアクセスする。
リモートの環境ならlocalhostではなく対象のIPアドレスなりを入力すること。
もし実行環境のファイアーウォールが原因でアクセスできない場合は8080ポートを空ける等、適宜対応を。
firewall-cmd --zone=public --add-port=8080/tcp --permanent firewall-cmd --reload
起動用のスクリプトを /usr/lib/systemd/system/tomcat.service に作成する。
/usr/lib/systemd/system/tomcat.service をエディタで新規作成する。
内容は下記のとおり。
[Unit]
Description=Apache Tomcat Web Application Container
After=network.target
[Service]
Type=forking
PIDFile=/var/run/tomcat.pid
Environment=CATALINA_PID=/var/run/tomcat.pid
Environment=JAVA_HOME=/usr/java/default
Environment=CATALINA_HOME=/usr/local/tomcat
Environment=CATALINA_BASE=/usr/local/tomcat
Environment=CATALINA_OPTS=
ExecStart=/usr/local/tomcat/bin/jsvc \
-Dcatalina.home=${CATALINA_HOME} \
-Dcatalina.base=${CATALINA_BASE} \
-cp ${CATALINA_HOME}/bin/commons-daemon.jar:${CATALINA_HOME}/bin/bootstrap.jar:${CATALINA_HOME}/bin/tomcat-juli.jar \
-user tomcat \
-java-home ${JAVA_HOME} \
-pidfile /var/run/tomcat.pid \
-errfile SYSLOG \
-outfile SYSLOG \
$CATALINA_OPTS \
org.apache.catalina.startup.Bootstrap
ExecStop=/usr/local/tomcat/jsvc \
-pidfile /var/run/tomcat.pid \
-stop \
org.apache.catalina.startup.Bootstrap
[Install]
WantedBy=multi-user.target
||<
サービス登録をする。
>|sh|
systemctl enable tomcat.service
GitBucket
最後にGitBucketを入れる。
GitBucketのWARファイルをダウンロードし、Tomcat の webapps フォルダにコピーする。
cp gitbucket.war /usr/local/tomcat/webapps
ホットデプロイされていないようなら Tomcat を再起動する。
systemctl restart tomcat
ブラウザで http://localhost:8080/gitbucket/ にアクセスする。
GitBucketのトップ画面が出てきたらOK。
Oracle Databaseのインストーラの文字化け対策
Linux版のOracle Database 11g R2のインストールで文字化けに苦しんだので対策方法をメモ。
文字化けの根本原因はOracle Databaseに付属のJREでインストーラを起動するからであって、付属のJRE以外を使うというのが基本的な回避方法。
文字化けしたのは下記の3つ。
・OUI (Oracle Universal Installer) → Oracle Database本体のインストーラ
・DBCA (Database Configuration Assistant) → データベース作成ツール
・NETCA (Net Configuration Assistant) → リスナ作成ツール
Open JDKでもOracleのJDKでも良いので付属のJRE以外が必要なので別途ダウンロードしてインストール後、それぞれ文字化けするツールを別途インストールしたJDKに付いてくるJREを見るように設定変更する。
JDKのインストール
Open JDKでもOracleのJDKでも良いのでインストールする。
今回はOracleのJDKをRPM形式でダウンロードしてインストールした。
ダウンロードしたファイルは jdk-8u91-linux-x64.rpm で、それを下記のrpmコマンドでインストールする。
rpm -ivh jdk-8u91-linux-x64.rpm
すると /usr/java/jdk1.8.0_91 にインストールされるので、ここにある jre ディレクトリのJREを以降では使うようにする。
OUI (Oracle Universal Installer) の起動
OUIの起動は runInstaller にパラメータで JRE の場所を指定する。
./runInstaller -jreLoc /usr/java/jdk1.8.0_91/jre/
DBCA (Database Configuration Assistant) の起動
DBCAの起動は、起動シェルを書き換えてJREの場所を指定する。
起動シェルは $ORACLE_HOME/bin/dbca 。
vi $ORACLE_HOME/bin/dbca
"JRE_DIR"で検索すると以下の行がある。
JRE_DIR=/opt/app/oracle/product/11.2.0/db_1/jdk/jre
それを、インストールしたJDKのJREを見るように変更する。
#JRE_DIR=/opt/app/oracle/product/11.2.0/db_1/jdk/jre JRE_DIR=/usr/java/jdk1.8.0_91/jre
あとは通常通りに dbca を起動すればOK。
NETCA (Net Configuration Assistant) の起動
NETCAもDBCAと方法は同じ。
起動シェルを書き換えてJREの場所を指定する。
起動シェルは $ORACLE_HOME/bin/netca 。
vi $ORACLE_HOME/bin/netca
"JRE_DIR"で検索すると以下の行がある。
JRE_DIR=/opt/app/oracle/product/11.2.0/db_1/jdk/jre
それを、インストールしたJDKのJREを見るように変更する。
#JRE_DIR=/opt/app/oracle/product/11.2.0/db_1/jdk/jre JRE_DIR=/usr/java/jdk1.8.0_91/jre
あとは通常通りに netca を起動すればOK。